AdBlock هو اضافة مشهورة لحماية المحتوى لمتصفحات الانترنت مثل Google Chrome و Apple Safari و Mozilla Firefox و Opera و Microsoft Edge. و يصنع اد بلوك كافضل اضافة في العالم لمنع الإعلانات. و من الاسم فقط، نفهم ان وظيفتها الرئيسية هي منع عرض الإعلانات غير المرغوب فيها والمزعجة عند تصفح الإنترنت.
مع ذلك يشكي الكثير من اصحاب المواقع من هذه الاضافة كونها تشكل عائق كبير على ارباحهم في حال استخدام اعلانات جوجل ادسنس الغير المزعجة للزوار، فيقوم اصحابها باستخدام سكربتات تمنع تشغيل هذه الاضافة على موقعهم، على سبيل المثال ، أردت زيارة CNN ولكن واجهت هذا التحذير بدلاً من ذلك.
يمكنني بسهولة إضافة هذه المواقع إلى القائمة البيضاء White list ، لكن ذلك سيستغرق وقتًا طويلاً في الدخول و كذا اضافة الموقع، لذا اريد طريقة سهلة و فعالة للقيام بالغاء تفعيل الاضافة على المواقع التي تمنعها ، سأوضح لك اليوم كيفية تعطيل أو إزالة AdBlock في المتصفحات المشهورة، خطوة بخطوة.
هذا الدليل هو الأفضل للاشخاص الذين يريدون تعطيل Adblock مؤقتًا لأنك تحتاج إلى الوصول إلى موقع ويب معين ، لكنك تخطط لاعادة تشغيله لاحقًا حتى لا يتم ظهور اعلانات غير مرغوب فيها على المواقع المزعجة و الكثيرة في الويب.
الخطوة 1: افتح متصفح Chrome وانتقل إلى الإضافات. يمكنك القيام بذلك عن طريق النقر على النقاط الرأسية الثلاث الموجودة في الزاوية العلوية اليمنى من المتصفح. ثم انقر فوق أدوات إضافية وملحق.
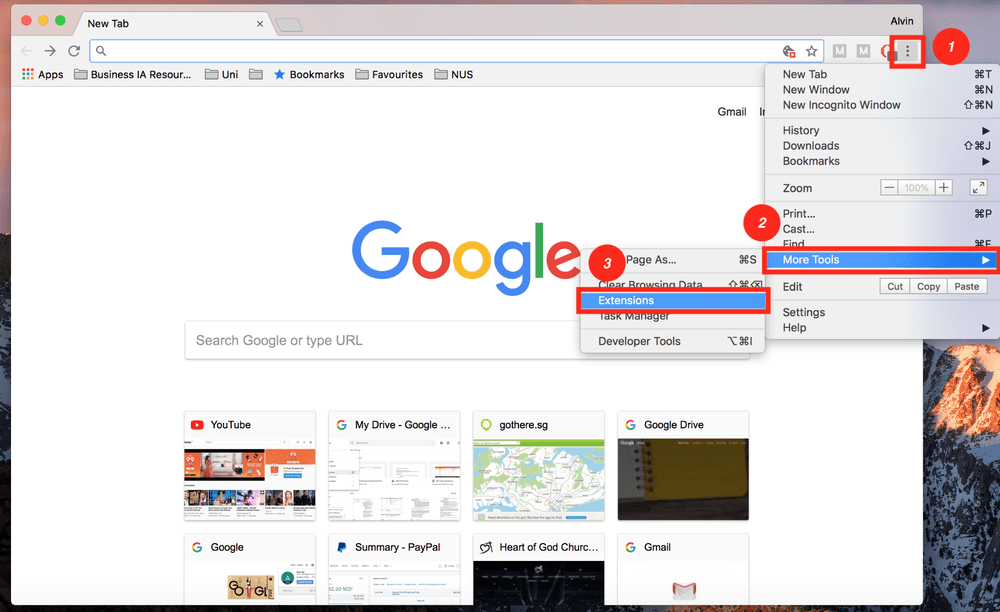
الخطوة 2: قم بإيقاف تشغيل AdBlock الخاص بك. اعتمادًا على عدد الإضافات التي أضفتها إلى Chrome ، قد يستغرق الأمر بعض الوقت لتحديد موقع "Adblock". لقد قمت بتثبيت خمسة مكونات إضافية فقط ، لذلك من السهل جدًا تحديد رمز AdBlock.
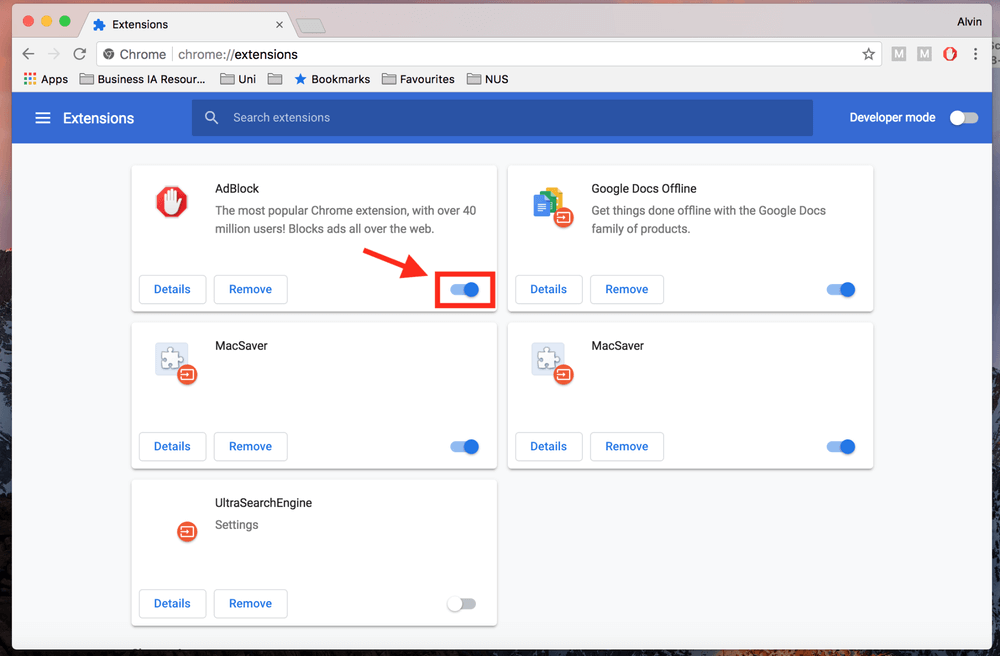
الخطوة 3: إذا كنت تريد إزالة AdBlock للأبد ، وليس فقط تعطيله مؤقتًا ، فما عليك سوى النقر فوق الزر إزالة.
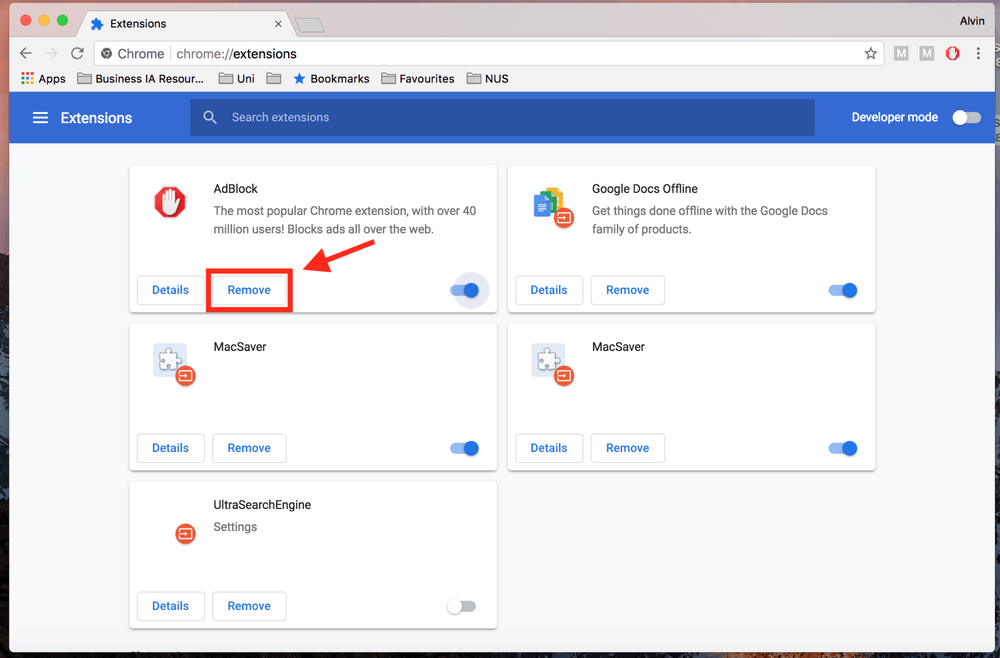
بدلاً من ذلك ، يمكنك النقر فوق رمز AdBlock في الزاوية العلوية اليمنى بجانب النقاط الرأسية الثلاث ، ثم النقر فوق إيقاف مؤقت على هذا الموقع.
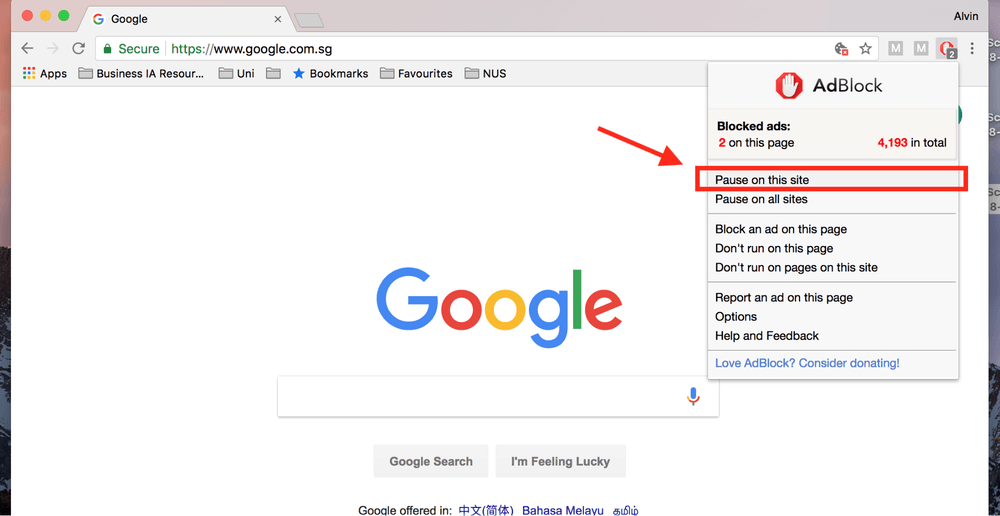
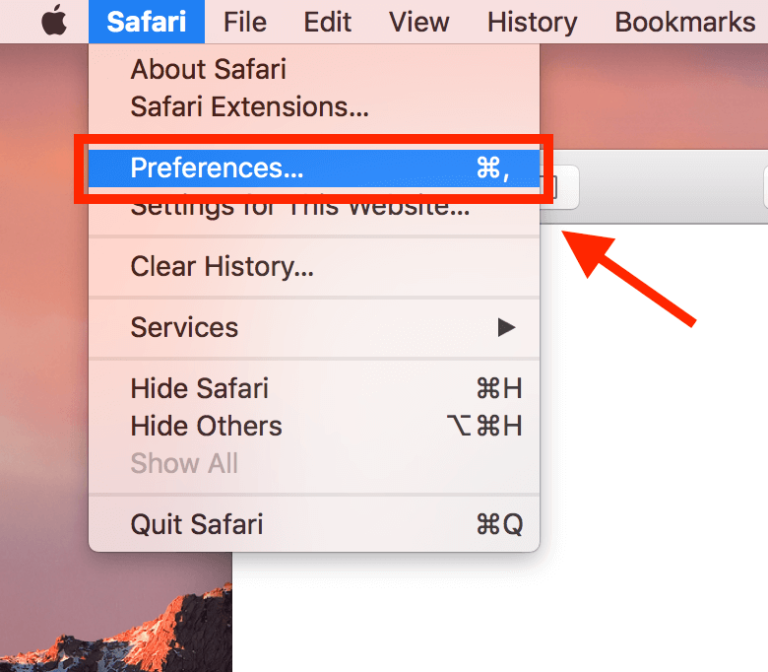
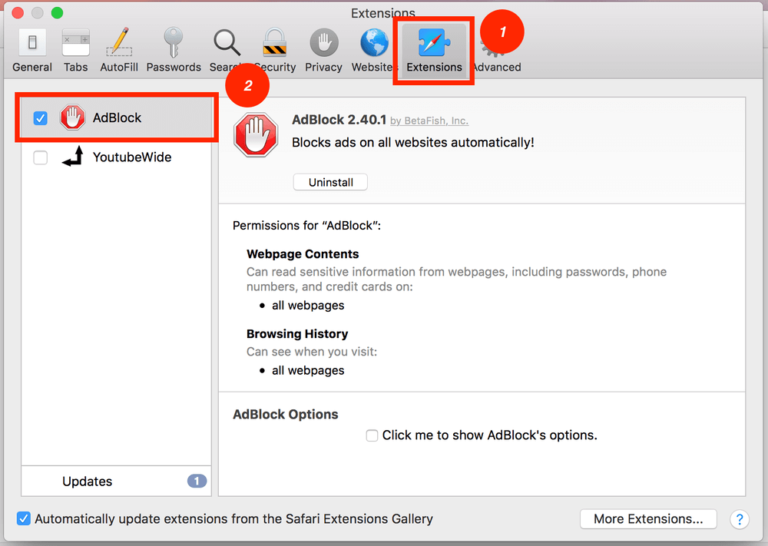
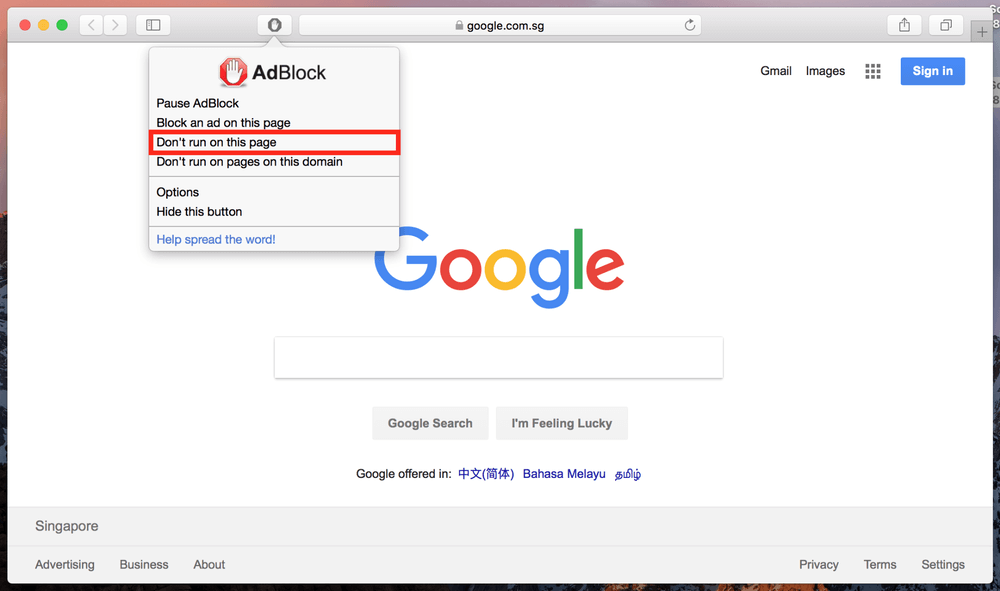
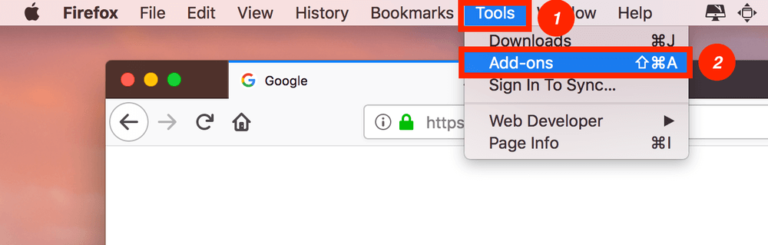
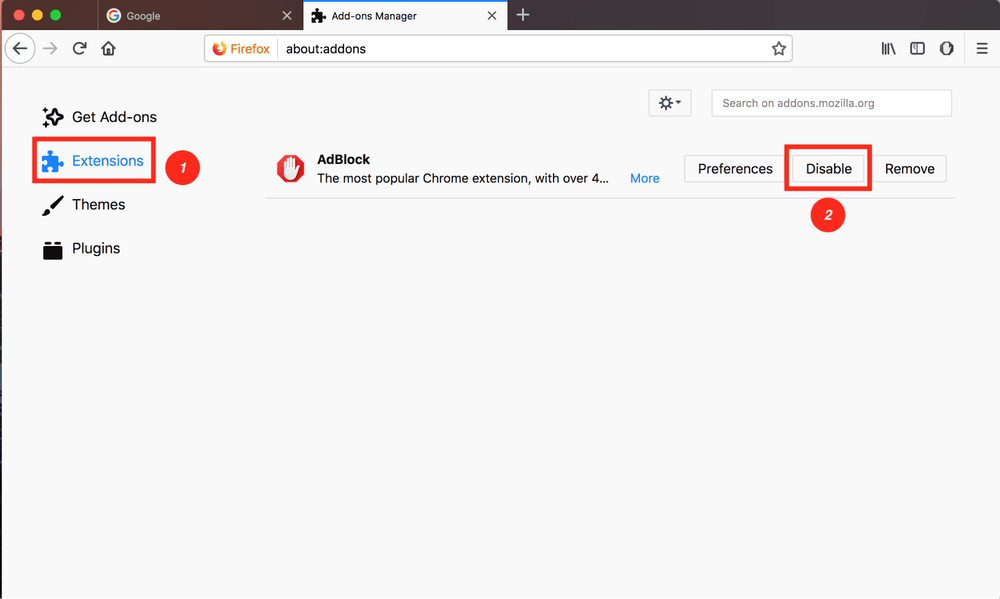
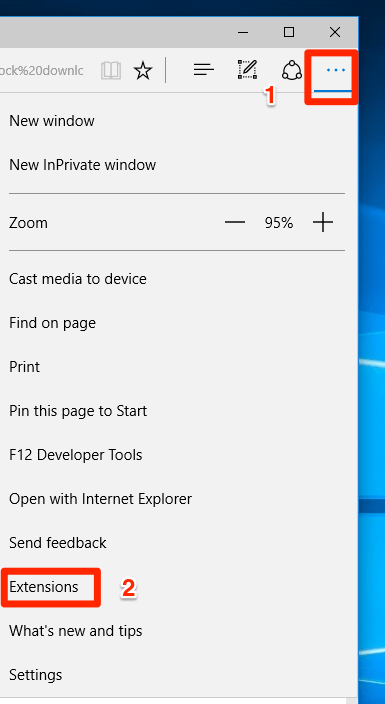
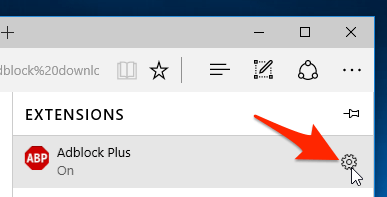
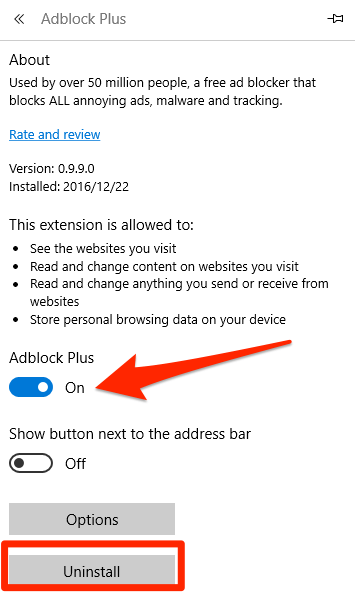
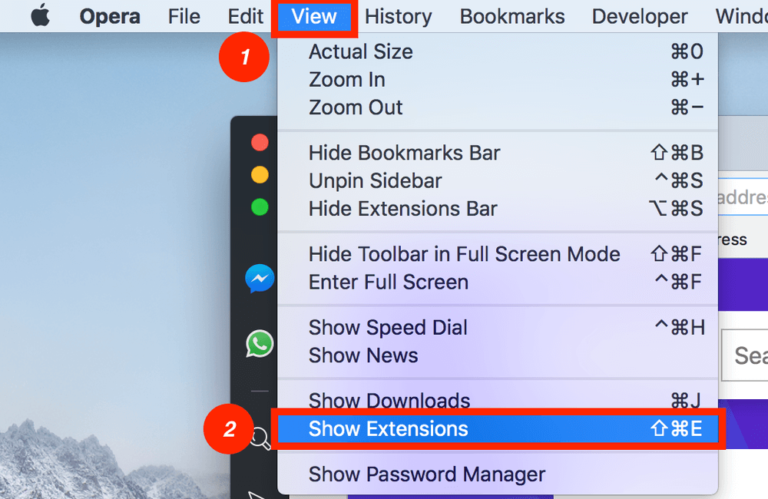
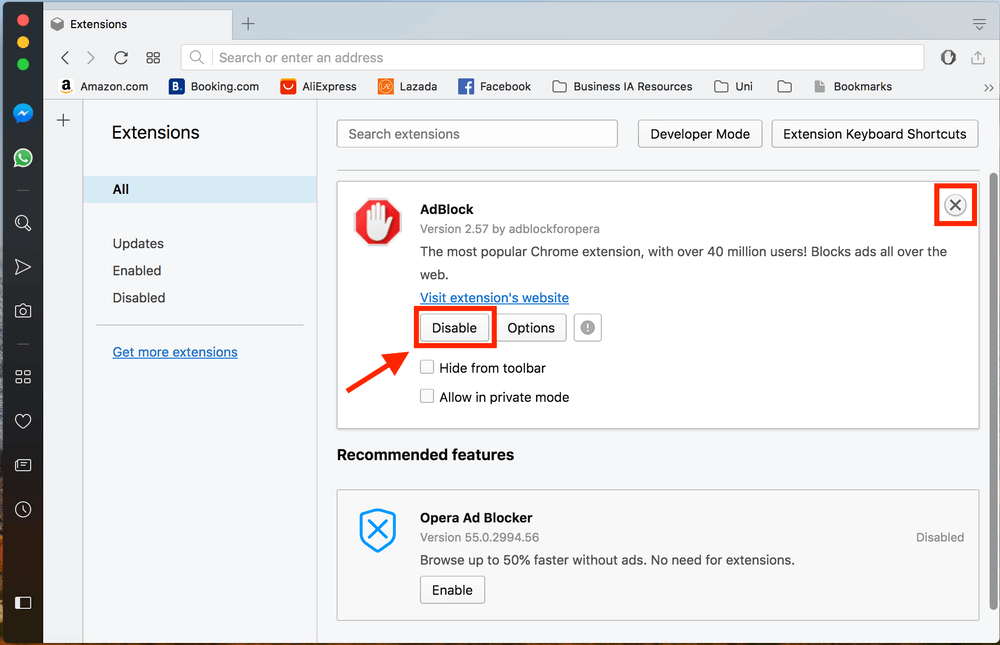
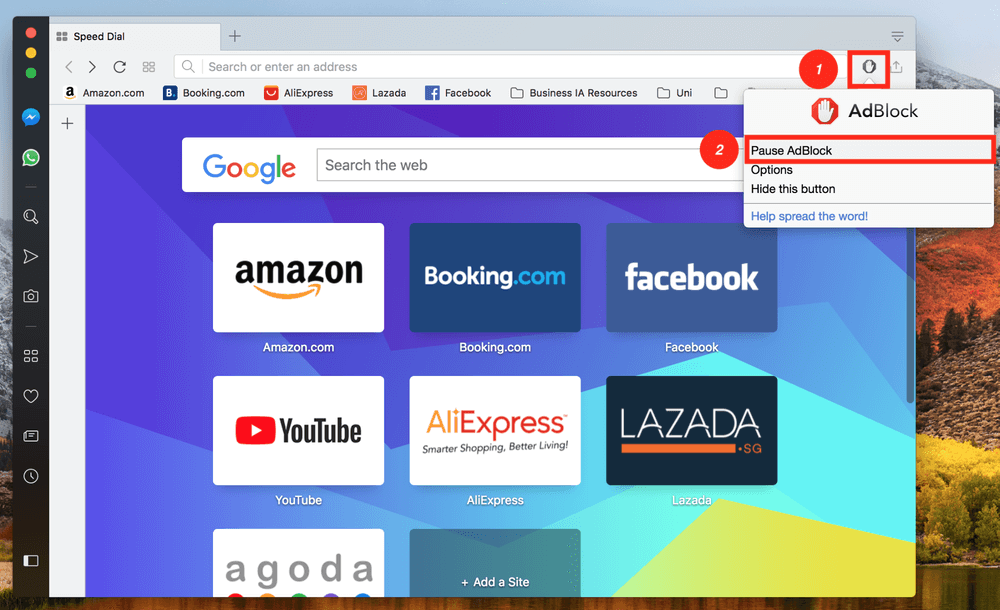
مع ذلك يشكي الكثير من اصحاب المواقع من هذه الاضافة كونها تشكل عائق كبير على ارباحهم في حال استخدام اعلانات جوجل ادسنس الغير المزعجة للزوار، فيقوم اصحابها باستخدام سكربتات تمنع تشغيل هذه الاضافة على موقعهم، على سبيل المثال ، أردت زيارة CNN ولكن واجهت هذا التحذير بدلاً من ذلك.
 |
| كيفية تعطيل AdBlock على Chrome أو Safari أو Firefox أو Edge أو Opera |
يمكنني بسهولة إضافة هذه المواقع إلى القائمة البيضاء White list ، لكن ذلك سيستغرق وقتًا طويلاً في الدخول و كذا اضافة الموقع، لذا اريد طريقة سهلة و فعالة للقيام بالغاء تفعيل الاضافة على المواقع التي تمنعها ، سأوضح لك اليوم كيفية تعطيل أو إزالة AdBlock في المتصفحات المشهورة، خطوة بخطوة.
هذا الدليل هو الأفضل للاشخاص الذين يريدون تعطيل Adblock مؤقتًا لأنك تحتاج إلى الوصول إلى موقع ويب معين ، لكنك تخطط لاعادة تشغيله لاحقًا حتى لا يتم ظهور اعلانات غير مرغوب فيها على المواقع المزعجة و الكثيرة في الويب.
طريقة تعطيل AdBlock من Chrome أو Safari أو Firefox أو Microsoft Edge أو Opera
كيفية تعطيل AdBlock على Chrome جوجل كروم
ملاحظة: يعتمد البرنامج التعليمي أدناه على Chrome لنظام macOS. إذا كنت تستخدم Chrome على جهاز كمبيوتر يعمل بنظام Windows أو جهاز iOS أو Android ، فستبدو الواجهات مختلفة قليلاً ولكن يجب أن تكون العمليات متشابهة.الخطوة 1: افتح متصفح Chrome وانتقل إلى الإضافات. يمكنك القيام بذلك عن طريق النقر على النقاط الرأسية الثلاث الموجودة في الزاوية العلوية اليمنى من المتصفح. ثم انقر فوق أدوات إضافية وملحق.
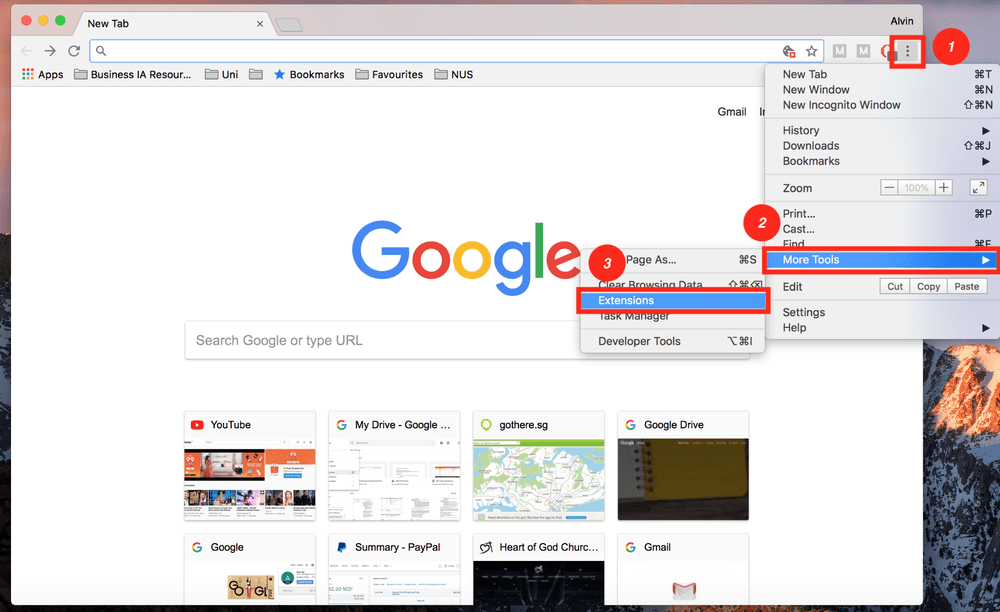
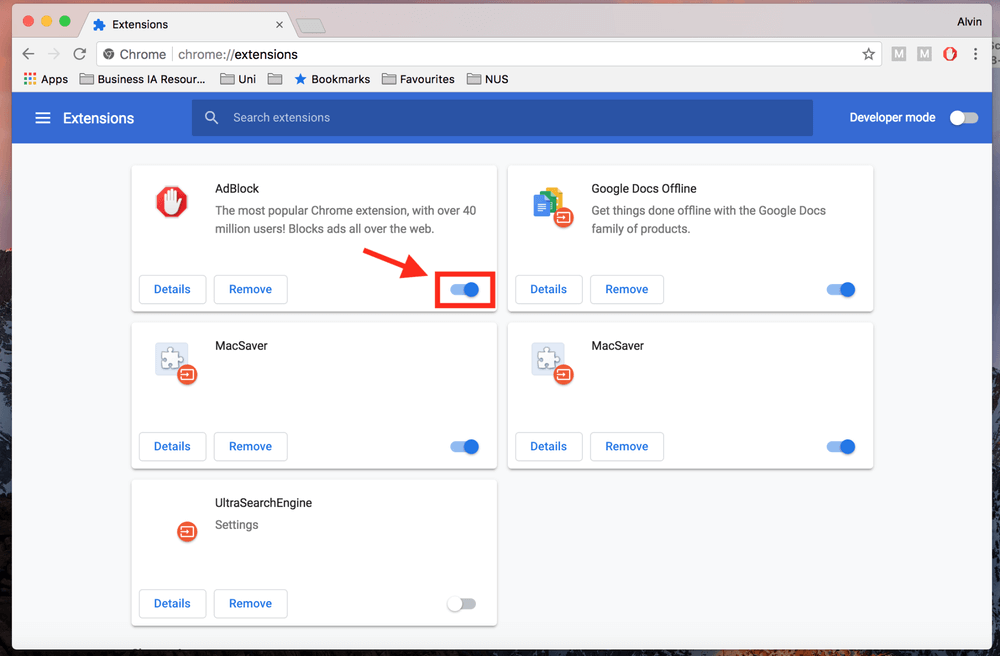
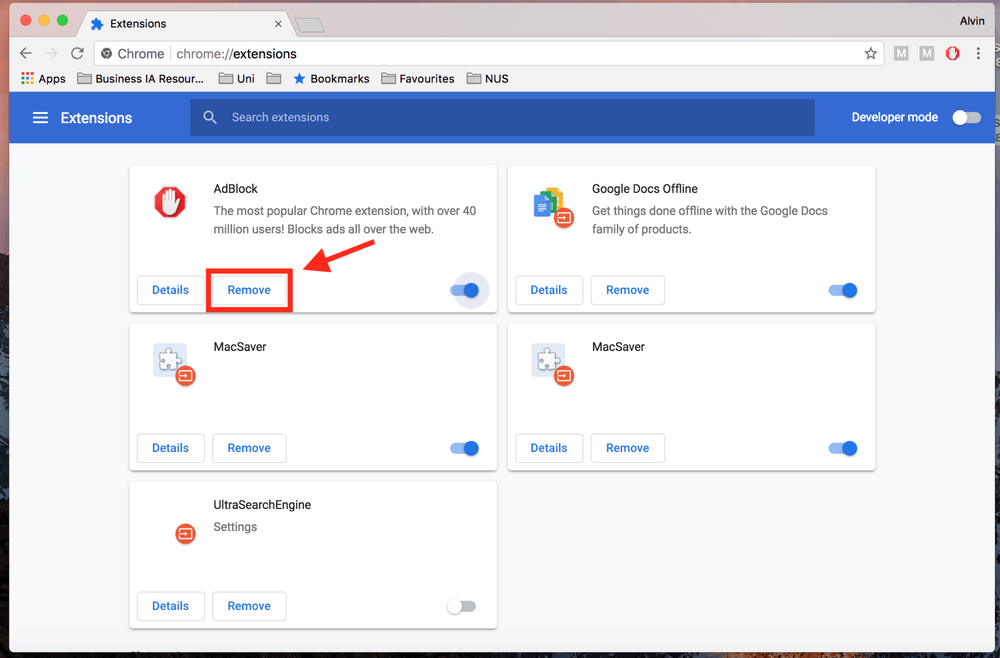
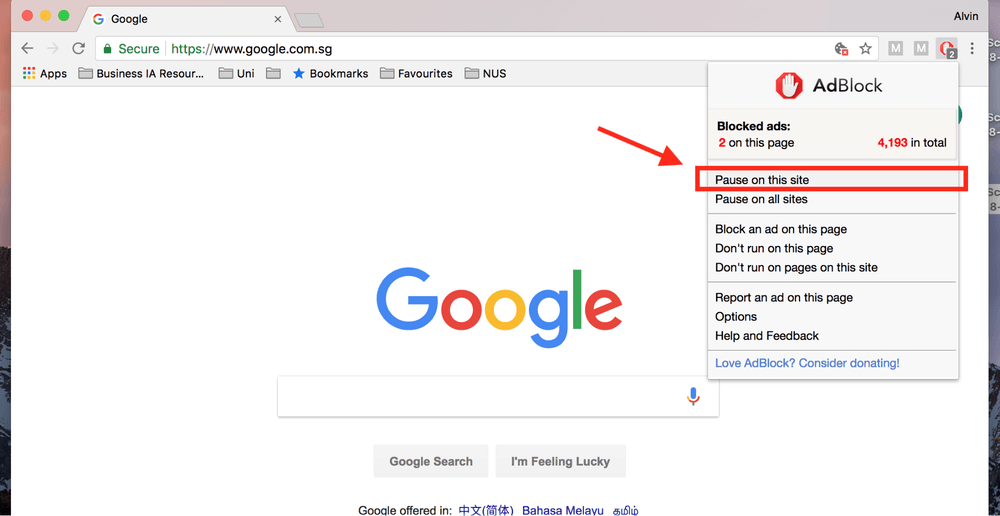
كيفية تعطيل AdBlock على Safari سفاري
ملاحظة: أستخدم Safari على Apple MacBook Pro ، وبالتالي يتم أخذ لقطات الشاشة على Safari لنظام macOS. إذا كنت تستخدم متصفح Safari على جهاز كمبيوتر أو جهاز iPhone / iPad ، فستكون الواجهة مختلفة. ومع ذلك ، يجب أن تكون العمليات متشابهة.
الخطوة 1: افتح متصفح Safari. انقر على قائمة Safari في الزاوية العلوية اليسرى من شاشتك ، متبوعة بتفضيلات.
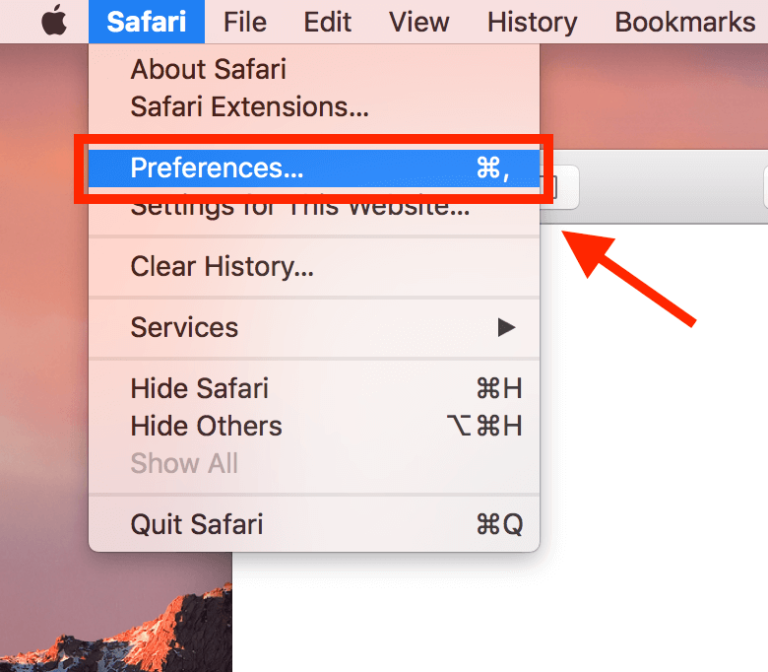
الخطوة 2: انتقل إلى علامة التبويب ملحقات في النافذة الجديدة المنبثقة ، ثم قم ببساطة بإلغاء تحديد AdBlock وسيتم تعطيله.
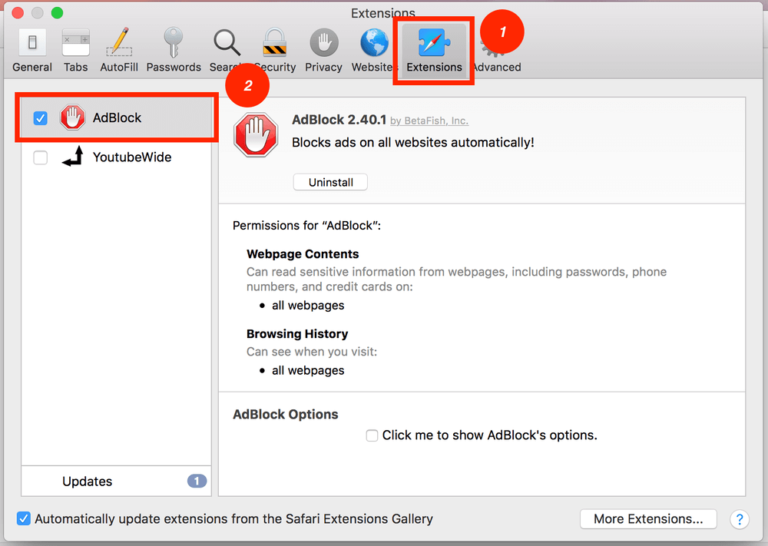
الخطوة 3: إذا كنت تريد إزالة AdBlock نهائيًا من Safari ، فانقر فوق إلغاء التثبيت.
على غرار Chrome ، ليس عليك بالضرورة الانتقال إلى الإعدادات. يمكنك تعطيل AdBlock لموقع ويب واحد فقط. للقيام بذلك ، حدد موقع الرمز على الجانب الأيسر من شريط العناوين. انقر فوق عدم التشغيل في هذه الصفحة وستكون جاهزًا.
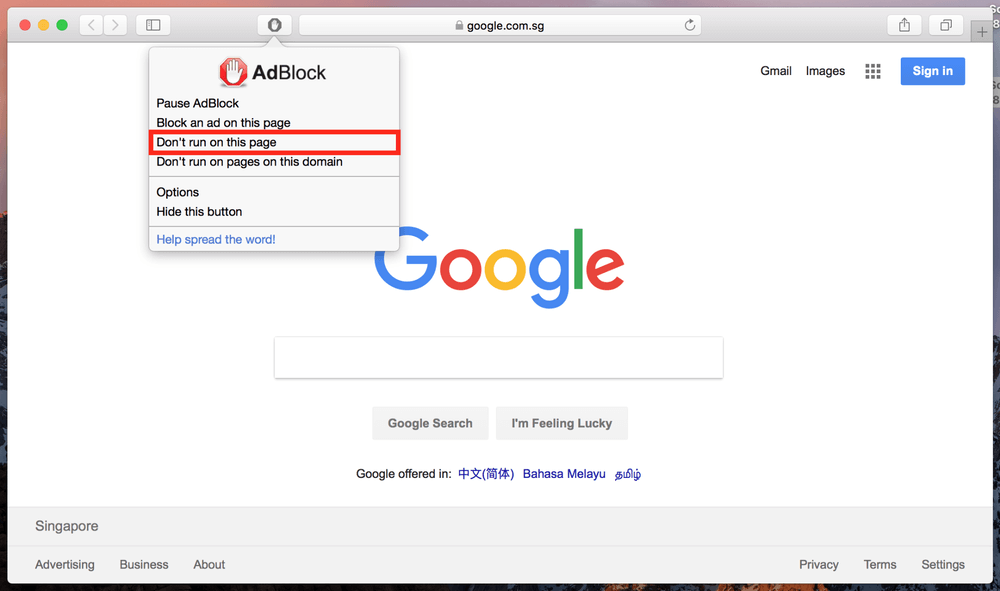
كيفية تعطيل AdBlock على Firefox فايرفوكس
ملاحظة: أستخدم Firefox لنظام التشغيل Mac. إذا كنت تستخدم Firefox لنظام التشغيل Windows 10 أو iOS أو Android ، فستبدو الواجهة مختلفة ولكن يجب أن تكون العمليات متشابهة تمامًا.
الخطوة 1: افتح متصفح Firefox الخاص بك ، وانقر فوق أدوات في أعلى الشاشة ، ثم انقر فوق الوظائف الإضافية.
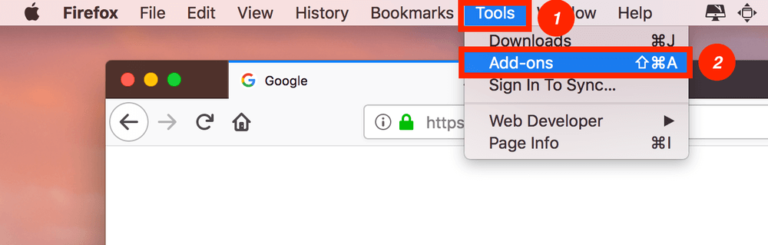
الخطوة 2: انقر فوق ملحقات. ستظهر نافذة تحتوي على جميع الملحقات المثبتة. ثم قم بتعطيل AdBlock.
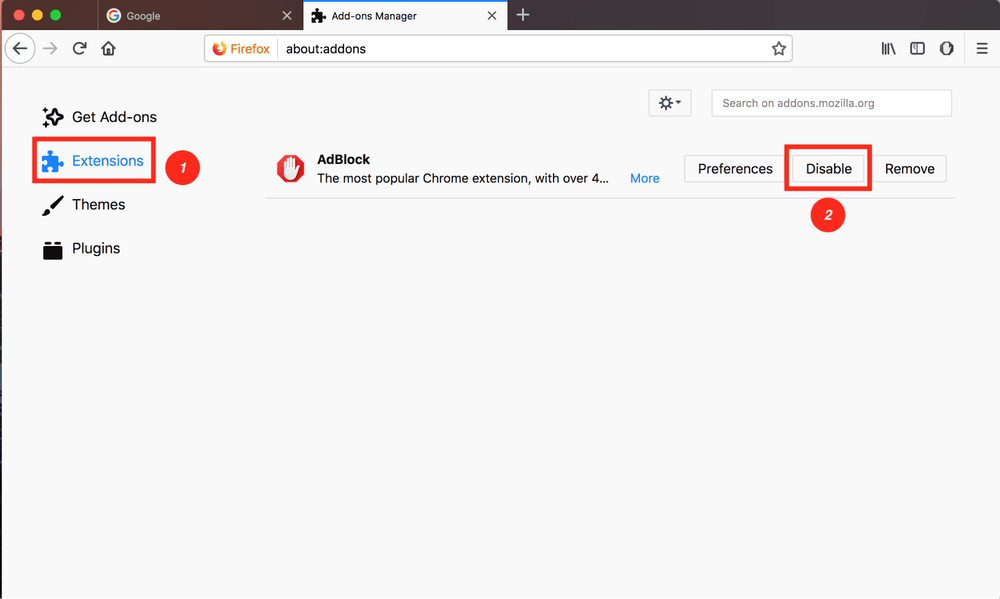
الخطوة 3: إذا كنت تريد إزالة AdBlock نهائيًا من Firefox ، فما عليك سوى الضغط على زر الإزالة (بجوار Disable مباشرة).
كيفية تعطيل AdBlock على Microsoft Edge
إذا كنت تستخدم Microsoft Edge على جهاز كمبيوتر ، فيمكنك أيضًا إيقاف تشغيل AdBlock بسهولة. كل ما عليك القيام به هو إتباع الخطوات أدناه.
ملاحظة: نظرًا لأنو عندي جهاز Mac فقط ، فقد سمحت لزميلي في الفريق بإنهاء هذا الجزء. يستخدم جهاز كمبيوتر محمول من HP (Windows) مثبت عليه Adblock Plus.
الخطوة 1: افتح متصفح Edge. انقر على أيقونة إعداد النقاط الثلاث وحدد الإضافات.
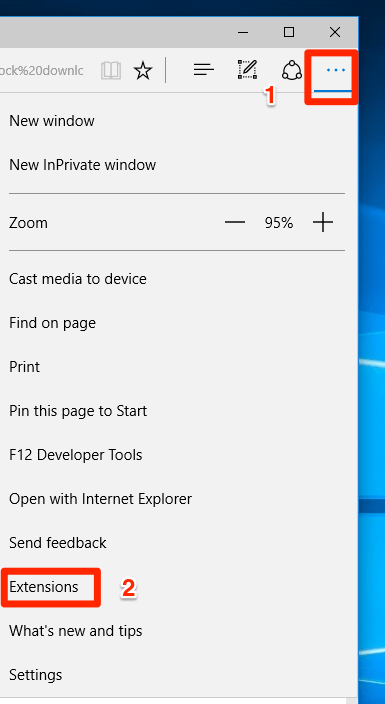
الخطوة 2: ابحث عن امتداد AdBlock وانقر على أيقونة إعداد الترس.
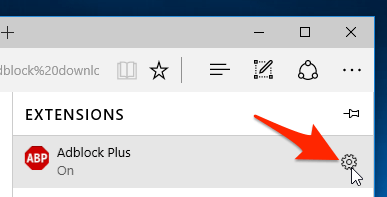
الخطوة 3: قم بتبديل AdBlock من تشغيل إلى إيقاف. إذا كنت تريد إزالة ملحق أداة حظر الإعلانات بالكامل ، فاضغط على زر إزالة التثبيت أدناه.
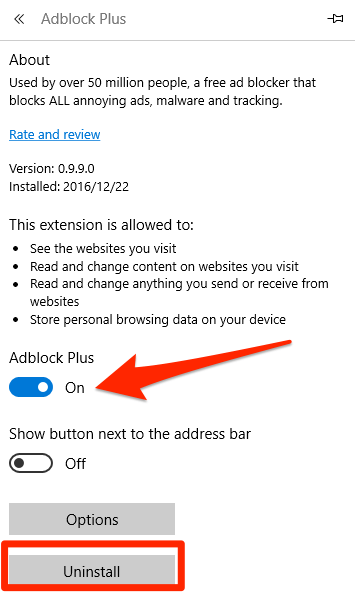
كيفية تعطيل AdBlock في Opera الأوبرا
ملاحظة: أستخدم Opera لنظام التشغيل Mac كمثال. ستبدو لقطات الشاشة أدناه مختلفة إذا كنت تستخدم متصفح Opera على جهاز كمبيوتر أو جهاز محمول ، ولكن يجب أن تكون العمليات متشابهة.
الخطوة 1: افتح متصفح Opera الخاص بك. على شريط القوائم العلوي ، انقر فوق عرض> إظهار الملحقات
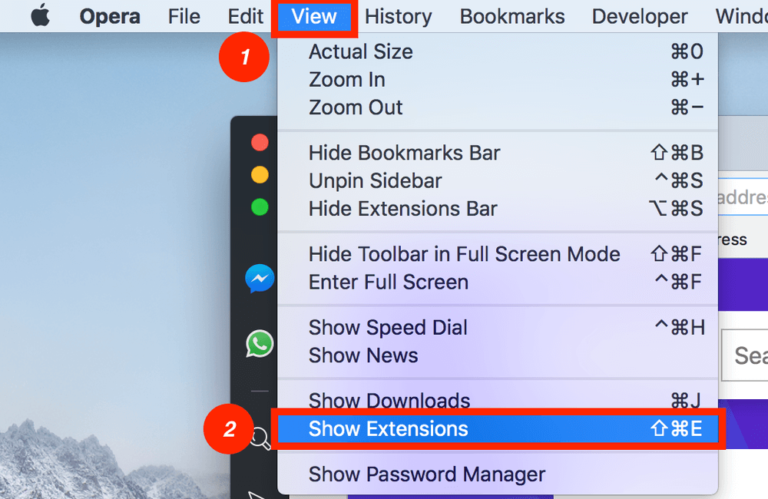
الخطوة 2: سيتم توجيهك إلى صفحة تعرض لك جميع الإضافات التي قمت بتثبيتها. ابحث عن المكوّن الإضافي AdBlock واضغط على تعطيل.
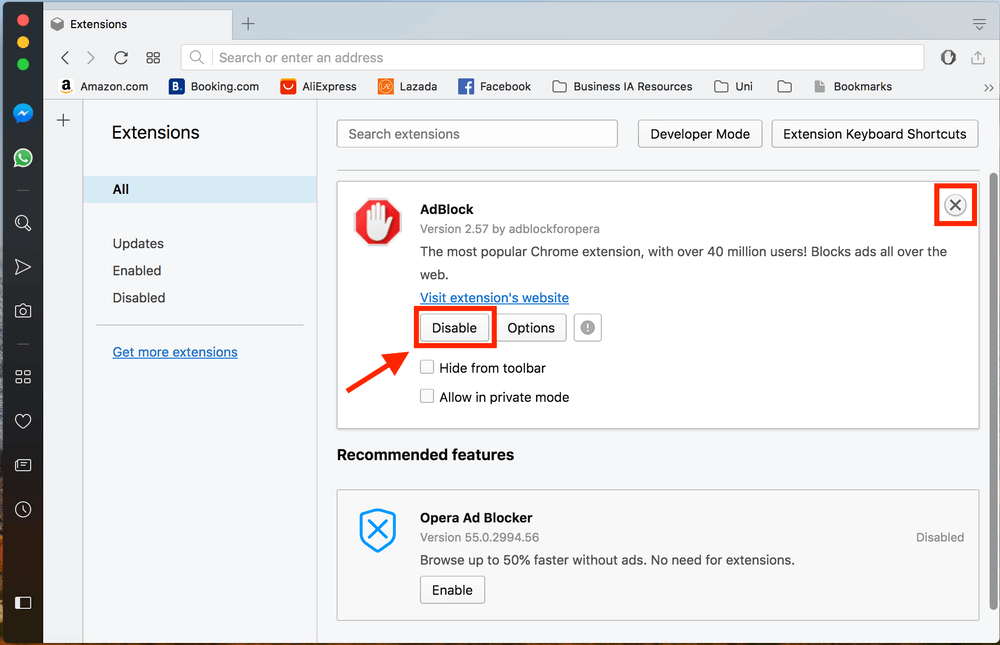
الخطوة 3: إذا كنت ترغب في إزالة AdBlock من متصفح Opera الخاص بك ، يمكنك القيام بذلك عن طريق النقر على علامة الصليب في الزاوية العلوية اليمنى من المنطقة البيضاء.
طريقة تعطيل إضافة AdBlock في متصفحات الإنترنت الأخرى؟
كما هو الحال مع المتصفحات الأخرى غير المذكورة هنا ، يمكنك ببساطة تعطيل AdBlock دون الحاجة إلى الانتقال إلى إعداداتك. يجب أن يكون رمز Adblock في أعلى يمين المتصفح. ما عليك سوى النقر على الرمز ، ثم النقر فوق Pause AdBlock.
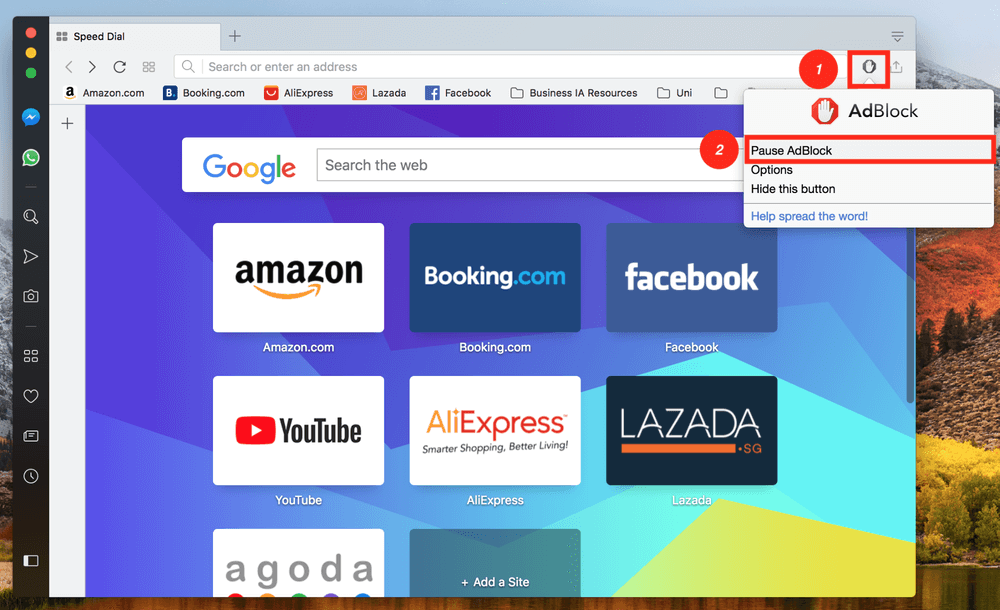
كما ترى ، فإن الطريقة متشابهة لكل متصفحات الويب المشهورة و غير المشهورة، عليك فقط تحديد صفحة الاضافة داخل اعدادات المتصفح ، ثم يمكنك تعطيل أو إزالة AdBlock.
هذا كل ما يتعلق بكيفية تعطيل AdBlock من Chrome أو Safari أو Firefox أو Microsoft Edge أو Opera، آمل أن تكون هذه المقالة مفيدة لك. يرجى مشاركة أفكارك في خانة التعليقات أسفل الموضوع، إذا وجدت حلاً أفضل أو واجهة مشكلة أثناء العملية ، فلا تتردد في ترك تعليق أيضًا.


